Escrito por Brenda Macias , el 10 de febrero del 2019.
Cómo ver las contraseñas WiFi guardadas en el móvil
Internet se ha convertido en parte esencial de nuestro día a día y la conexión WiFi en la salvación a nuestra tarifa de datos. Por eso, seguro que más de una vez has tenido invitados en casa y te han preguntado por la contraseña WiFi o tú mismo la has necesitado para conectar un dispositivo nuevo. Por defecto suelen venir ser una larga combinación de números y letras en mayúsculas y minúsculas difíciles de memorizar. Así que si necesitas ver la clave WiFi guardada en tu móvil, te explicamos cómo hacerlo.
Consultar las contraseñas WiFi a las que ya te has conectado es posible tanto en móviles Android como en móviles iOS, aunque en este último caso necesitarás conectar tu dispositivo a un Mac. Eso sí, recuerda que para ver el password de cualquier red WiFi, necesitarás haberte conectado anteriormente a ella.
Ver contraseñas WiFi en móviles Android
Los móviles Android guardan por defecto todas las contraseñas WiFi a las que te conectas, para poder vincularte directamente a ellas si lo necesitas más tarde. Pero, ¿qué ocurre cuando eres tú el que quiere acceder a esa contraseña, para, por ejemplo compartirla con alguien? Todas esas claves a las que has accedido en algún momento se guardan en un archivo en la memoria interna del teléfono.
¿Qué significa eso? Que acceder a ese archivo no es precisamente fácil. De hecho, para poder hacerlo necesitarás hacer root en tu teléfono. Cuando lo tengas, bastará con bajarte alguna aplicación de Google Play o bien acceder a través del Explorador de archivos.
WiFi Key Recovery
 WiFi Key Recovery es una de las apps para ver las contraseñas WiFi guardadas más sencillas de usar, ya que bastará con que, una vez instalada, la ejecutes y le des permisos root. Una vez hecho esto, te enseñará todas las redes que tienes guardadas, así como la contraseña de cada una de ellas (psk) y el protocolo de protección de la misma.
WiFi Key Recovery es una de las apps para ver las contraseñas WiFi guardadas más sencillas de usar, ya que bastará con que, una vez instalada, la ejecutes y le des permisos root. Una vez hecho esto, te enseñará todas las redes que tienes guardadas, así como la contraseña de cada una de ellas (psk) y el protocolo de protección de la misma.
Bastará con que pinches sobre cualquiera de ellas para copiar la contraseña o crear un código QR para que otra persona lo escanee y acceda directamente a la red WiFi.
WiFi Password Recovery
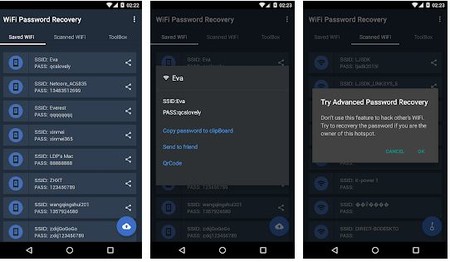 Igual de sencilla que la anterior, con la única diferencia de que en lugar de pedirte permiso root automáticamente, deberás hacerlo a mano clicando en el botón azul de la pantalla principal de la app. En la pestaña de redes guardadas, encontrarás todas aquellas a las que te has conectado en algún momento.
Igual de sencilla que la anterior, con la única diferencia de que en lugar de pedirte permiso root automáticamente, deberás hacerlo a mano clicando en el botón azul de la pantalla principal de la app. En la pestaña de redes guardadas, encontrarás todas aquellas a las que te has conectado en algún momento.
Al pulsar en el botón, podrás compartir la clave o bien copiar la contraseña para compartirla con un amigo o crear un código QR.
WiFi Password
 Igual de sencilla que las dos anteriores, lo primero que tendrás que hacer en bajarla de Google Play y ejecutarla. Cuando lo hagas, lo primero que verás será un aviso en el que te indica que la app no adivina contraseñas, sino que solo muestra las que ya han sido almacenadas en el dispositivo con anterioridad.
Igual de sencilla que las dos anteriores, lo primero que tendrás que hacer en bajarla de Google Play y ejecutarla. Cuando lo hagas, lo primero que verás será un aviso en el que te indica que la app no adivina contraseñas, sino que solo muestra las que ya han sido almacenadas en el dispositivo con anterioridad.
Solo tendrás que aceptar el mensaje y a continuación verás la lista de todas las redes WiFi y las claves que están guardadas en tu móvil. A continuación podrás copiarla y mandarla a tus contactos.
Explorador de archivos
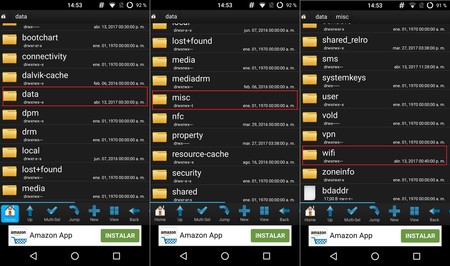 Si tienes acceso root, puedes acceder a las carpetas con las contraseñas WiFi sin necesidad de ninguna app de terceros con Root Browser. Concede los permisos root a tu explorador de archivos y busca en data/misc/wifi el archivo wpa.supplicant.conf. Ábrelo en un editor de texto y cuando lo ejecutes, verás las redes y contraseñas a las que te has conectado en el pasado.
Si tienes acceso root, puedes acceder a las carpetas con las contraseñas WiFi sin necesidad de ninguna app de terceros con Root Browser. Concede los permisos root a tu explorador de archivos y busca en data/misc/wifi el archivo wpa.supplicant.conf. Ábrelo en un editor de texto y cuando lo ejecutes, verás las redes y contraseñas a las que te has conectado en el pasado.¿Y en iOS?
Ver las contraseñas de las redes WiFi en iOS es algo más complicado, pero no imposible. Para hacerlo, es necesario tener un Mac con macOs y tener todos los dispositivos sincronizados en iCloud.
 Lo primero que deberás hacer es verificar que tienes activado iCloud. Para hacerlo, deberás acceder a Ajustes > ID de Apple > iCloud Llavero y comprobar que la opción está activada (esta ruta pueda variar ligeramente según la versión de iOS que tengas instalada).
Lo primero que deberás hacer es verificar que tienes activado iCloud. Para hacerlo, deberás acceder a Ajustes > ID de Apple > iCloud Llavero y comprobar que la opción está activada (esta ruta pueda variar ligeramente según la versión de iOS que tengas instalada).
Cuando lo tengas activado, vuelve a Ajustes y activa la opción Compartir Internet. Has terminado con el iPhone, así que ahora debes dirigirte al Mac, donde tienes que seguir los siguientes pasos.
- Conecta tu Mac al Punto de Acceso (Personal Hotspot de tu iPhone desde el menú WiFi).
- En este momento, las contraseñas guardadas en el iPhone comenzarán a sincronizarse con tu Mac.
- En el Mac, abre la app "Llavero"
- Ve a la opción "Sistema" ubicada en la parte superior izquierda de la ventana
- Selecciona la opción "Contraseñas", situada en la parte inferior izquierda de la pantalla.
- A continuación, se desplegarán todas las redes a las que has conectado tu iPhone. Elige la red de la que quieres conocer la contraseña
- Haz doble click y pulsa en "Mostrar contraseña"
- Introduce tu usuario y contraseña de administrador o identificarte con la huella dactilar si tu Mac cuenta con Touch ID
- Una vez introduzcas los datos, verás la contraseña que buscas
 Si lo que deseas es compartir la contraseña sin necesidad de verla, Apple cuenta con una función para hacerlo entre dos dispositivos iOS. Es decir, no podrás ver el password en sí, pero sí podrás compartirlo directamente con quien quieras. Para ello, lo primero que necesitarás es un iPhone o iPad ya conectado a la red WiFi. Cuando lo tengas, tendrás que seguir unos sencillos pasos:
Si lo que deseas es compartir la contraseña sin necesidad de verla, Apple cuenta con una función para hacerlo entre dos dispositivos iOS. Es decir, no podrás ver el password en sí, pero sí podrás compartirlo directamente con quien quieras. Para ello, lo primero que necesitarás es un iPhone o iPad ya conectado a la red WiFi. Cuando lo tengas, tendrás que seguir unos sencillos pasos:- En el dispositivo que quieres conectar, ve a Ajustes > WiFi y selecciona la red correspondiente.
- Cuando lo hagas, en el iPhone o iPad conectado aparecerá un mensaje que te pregunta si quieres compartir la contraseña. Solo lo verás cuando el dispositivo esté desbloqueado.
- Solo tendrás que clicar en el botón "Compartir contraseña" para invitar al dispositivo que no tenía acceso a la red WiFi.


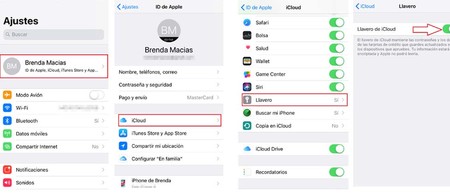
No hay comentarios:
Publicar un comentario