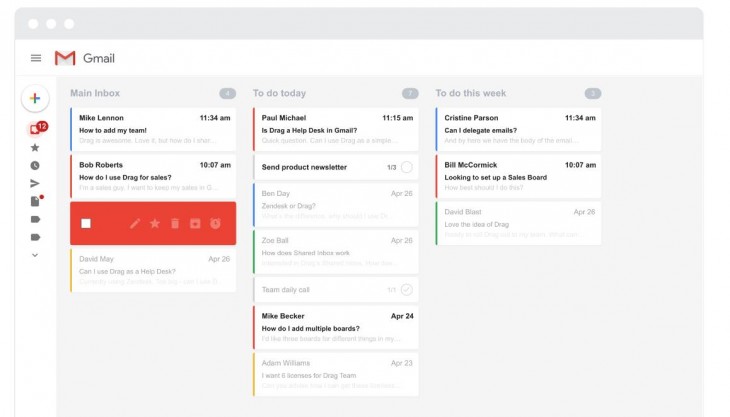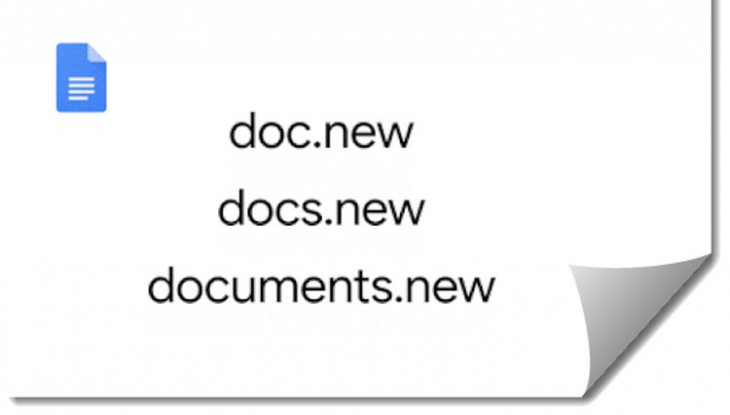Ignacio Chico, Iron Mountain, España 5 de mayo 2013
Por qué la mayoría de las empresas no toma precauciones en la nube.
La mayoría de las empresas europeas creen que al confíar su información a su proveedor de almacenamiento en nube, dejan de tener la responsabilidad de lo que ocurra con ésta, pero se equivocan.
Son las 3 de la madrugada. ¿Sabe usted dónde están los datos de su compañía? Probablemente algunos estén en formato papel en la oficina, otros en formato electrónico en los ordenadores, discos compartidos y servidores y, seguramente más de los que usted cree, los tengan sus empleados en sus dispositivos personales o en sus casas. Lo que sí está claro es que al menos un 75% de las empresas tiene ya cada vez más datos fuera de sus instalaciones: en la nube.
La nube proporciona muchos beneficios empresariales: entre ellos, flexibilidad, escalabilidad y rentabilidad. En un entorno empresarial cada vez más global y móvil, ofrece un acceso universal e inigualable a un almacén central de información y aplicaciones. Sin embargo, muchas empresas desconfían aún de ella. No es algo que sorprenda, dado que el concepto de almacenamiento en la nube solo tiene unos cinco años de edad y abarca mucho más que únicamente el almacenamiento de datos.
Una reciente encuesta realizada entre 1.200 directivos europeos para entender mejor su interés y preocupaciones sobre el almacenamiento de datos en la nube, revelaba que la mayoría de sus dudas se concentran en la seguridad real de los centros de datos, el daño potencial al que están expuestos los datos, la posibilidad de que éstos queden accesibles a terceros, sin olvidar todo lo concerniente a aspectos legales y compliance, lo que comúnmente se conoce por ‘propiedad de los datos’. La propiedad de los datos queda determinada por la localización geográfica en la que se encuentran los mismos. Así, hay información, como es el caso de los datos relativos a recursos humanos, que legalmente debe permanecer dentro de las fronteras nacionales, pero la realidad es que los centros de datos pueden trasladarlos fácilmente, por lo que al final el cliente no sabe muy bien dónde está la información realmente.
A pesar de esta realidad, el estudio dice que un 75% de las empresas estaría planeando –si no lo ha hecho ya– trasladar datos a la nube en los próximos 12 meses, aunque parece que tienen muchas dudas sobre qué tipo de datos pueden subir.
Muchas empresas consideran que la nube es apropiada para almacenar todo tipo de información, incluyendo la que es claramente confidencial, como es el caso de datos sobre clientes y empleados, información histórica que la ley obliga a conservar, así como información corporativa –documentos estratégicos y de política de la empresa–. Lo más sorprendente, sin embargo, del estudio es que un 32% cree que está bien subir a la nube información financiera y fiscal, incluyendo los balances de la empresa. Solo la propiedad intelectual y los secretos corporativos parecen ser los documentos que se quedarían en la empresa, aunque ya un 14% de las empresas estaría pensando en subir esta información también a la nube.
Dicho todo esto, lo que más preocupa es, quizás, el dato de que la inmensa mayoría de las empresas europeas –un 85%– cree que una vez han confiado su información a su proveedor de almacenamiento en nube, dejan de tener la responsabilidad de lo que ocurra con estos datos. Y ahí se equivocan. La legislación europea sitúa la responsabilidad de los datos claramente en el propietario de los mismos y no en la empresa que los almacena.
Estas empresas aseguran que tienen gran cuidado en elegir al proveedor más adecuado. Supuestamente, deberían estar también al tanto de quién tiene la responsabilidad final de lo que ocurra con los datos. ¿Por qué este mensaje no llega correctamente?
El almacenamiento basado en la nube es casi una opción inevitable para las empresas que están tratando de gestionar la velocidad, variedad y volumen de los datos que manejan; lo que se conoce como ‘Big Data’, por lo que parece fácil olvidarse de que hay otro tipo de información que forzosamente se tiene que almacenar en algún sitio físico. Los centros de datos no son infalibles: pueden estar afectados por falta de suministro eléctrico, inundaciones, incendios… En el peor escenario esto puede desembocar en el deterioro y pérdida de los datos. Por eso es vital que la información importante tenga un backup adicional. Así lo considera un buen número de empresas europeas –alrededor de un 20%– que tiene copias de seguridad en cinta, disco o un combinado de ambos soportes, de sus datos en la nube. Esta información tranquiliza, a la vez que preocupa que otra gran parte de las empresas europeas – un 21%– tenga en mente implementar un modelo de alto riesgo para almacenar sus datos en la nube, sin ningún sistema de backup físico complementario.
En el caso de que algo fuera mal, estas empresas estarían poniendo en riesgo la continuidad de su negocio, además de tener un impacto negativo en su balance y en la reputación de su marca.
El almacenamiento en la nube ofrece sin duda muchos beneficios, pero las empresas tienen que tomar decisiones en este ámbito con gran cautela, aplicando el sentido común a la hora de decidir qué subir a la nube y qué custodiar físicamente en otro lugar. Pero sobre todo, tienen que entender y aceptar que la responsabilidad de la información es suya y no de terceros, independientemente de dónde ésta se encuentre. Volvamos ahora a la pregunta inicial. ¿Sabe usted dónde están ahora mismo sus datos? Quizás sea un buen día para averiguarlo…