Como convertir en disco dinámico un disco duro en nuestro ordenador
José Antonio
Castillo
Graduado en Ingeniería en Tecnologías Industriales. Amante
de la informática, el gaming y casi cualquier deporte de motor.
Si tenemos varios discos duros instalados en nuestro
ordenador, puede ser muy interesante convertir en disco duro dinámico uno de ellos o varios
simultáneamente. Podremos conseguir incluso unir varias unidades en una sola para que en el explorador
de archivos solamente veamos una de ellas.
Los discos duros dinámicos son una interesante opción para darle una nueva
forma de administración de archivos a nuestros discos duros. Podremos incluso
extender una partición en varios discos de forma simultánea. Aunque también
tendremos algunos que otros inconvenientes o limitaciones cuando tenemos
configurado un disco duro como dinámico. Todo lo esto lo veremos inmediatamente
en los apartados siguiente, y será decisión tuya explotar esta posibilidad o
dejarlos como básicos.
Qué es un disco duro dinámico
Para convertir un disco duro básico en dinámico, no
necesitaremos ningún modelo de disco duro en especial, ya que esta
configuración solamente afecta a la estructura lógica del disco y no a la
física. Es decir, un disco duro dinámico y uno básico, desde el punto de vista
físico, serán exactamente iguales, ya sean SSD o HDD.
Para crear un disco duro dinámico, lo primero que debemos
tener en cuenta es que necesitaremos tener un usuario con permisos de
administrador o que éste pertenezca al grupo de Operadores de copia de
seguridad.
Los discos duros dinámicos están implementados en Windows
desde la versión 2000 del sistema operativo, por lo que, ni mucho menos es algo
de invención reciente.
Ventajas de crear un disco duro dinámico
La ventaja principal de un disco duro dinámico frente a uno
básico, es que las particiones serán, por así decirlo, flotantes, esto
significa que, si tenemos dos discos duros conectados a nuestro equipo, podremos
extender una partición más allá de un solo disco duro, para que a ojos del
explorador de archivos se vean dos discos como uno solo.
Otra de las ventajas que tienen los discos duros dinámicos,
es que en ellos se puede crear hasta 128 particiones, frente a las 4
únicas particiones que soporta un disco duro básico. Esto como podemos ver, es
una ventaja sustancial para el caso de discos con grandes capacidades de
almacenamiento en los que nos apetece tener varias particiones para tener
nuestros archivos perfectamente ubicados.
Otra de las ventajas que nos brinda un disco duro
dinámico, es la capacidad para crear unidades espejo, las cuales nos
permitirán obtener una copia exactamente igual de la información que hay en un
disco duro. Gracias a esto tendremos discos duros con mejor tolerancia a fallos
frente a posibles errores físicos que se puedan producir.
Desventajas de un disco duro dinámico
Para determinados sistemas operativos como Windows 2000,
Windows XP o Windows server 2003, no debemos de convertir un disco duro básico
en dinámico si en él coexisten dos de estos sistemas operativos, ya que
podríamos perder la opción de arranque de uno de los sistemas.
Tampoco un disco duro dinámico es compatible con un
ordenador portátil o unidades del almacenamiento USB que utilicen una
interfaz USB o FireWire. Esto lo podremos comprobar inmediatamente
dirigiéndonos al administrador de discos y comprobado si la opción de convertir
en disco duro dinámico esta activada en el menú. Luego veremos esto.
Cómo convertir en disco dinámico un disco básico
Vistas las principales nociones de un disco duro dinámico,
vamos a realizar este procedimiento en nuestro equipo. Vamos a hacer el
procedimiento mediante el método gráfico con el objetivo de que sea más visual
e intuitivo, pero también podríamos hacerlo con Diskpart en modo comando.
En primer lugar, tendremos que dirigirnos al botón de inicio
y pulsar con botón derecho sobre él. Nos aparecerá un menú con fondo gris
en el que tendremos que elegir la opción “administración de discos”.
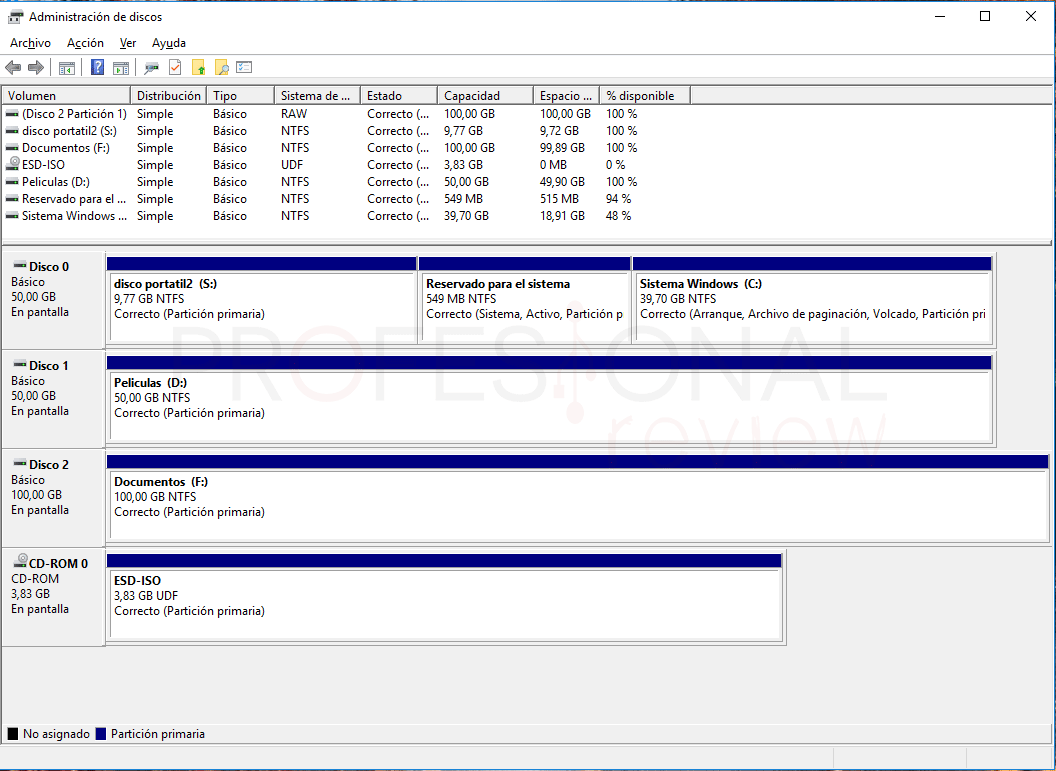 En nuestro caso, el escenario que tenemos es el siguiente:
dos discos duros de 50 y 100 GB destinados a documentos y un disco duro con
nuestro sistema operativo instalado, además de las correspondientes particiones
de recuperación.
En nuestro caso, el escenario que tenemos es el siguiente:
dos discos duros de 50 y 100 GB destinados a documentos y un disco duro con
nuestro sistema operativo instalado, además de las correspondientes particiones
de recuperación.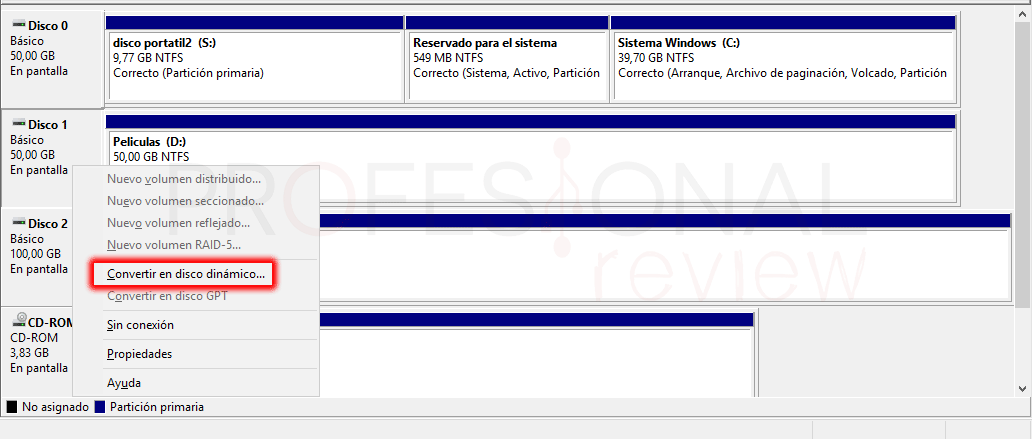 Seleccionaremos el disco duro que queremos convertir en su cabecera y
solamente tendremos que pulsar sobre la opción “Convertir en disco
dinámico”. En este instante se nos abrirá una ventana para elegir los discos
que queremos que sean convertidos en discos duros dinámicos.
Seleccionaremos el disco duro que queremos convertir en su cabecera y
solamente tendremos que pulsar sobre la opción “Convertir en disco
dinámico”. En este instante se nos abrirá una ventana para elegir los discos
que queremos que sean convertidos en discos duros dinámicos.
Cuando pulsamos para confirmar los cambios, nos aparecerá una ventana que
nos avisa de que, si continuamos con la conversión, solamente se podrá iniciar
el sistema operativo que se encuentre en la primera partición activa. Esto es
especialmente importante si tenemos varios sistemas operativos instalados en
volúmenes distintos. Tampoco es preocupante porque en el arranque de Windows,
el sistema detectará si hay otro sistema operativo Windows, y nos dará la
posibilidad de arrancarlo.
Nosotros aconsejamos que el disco duro en donde está
instalado el sistema no sea convertido a disco duro dinámico, a menos
que queramos hacer un espejo.
Ahora los discos pasarán a ser de color verde, indicándonos de que son
dinámicos. Pero todavía no hemos unido los dos en una sola partición, vamos a
ver cómo hacer esto.
Unir disco duro a otro dinámico
Para hacer esta acción, necesitaremos que el disco duro que
queremos unir a otro dinámico esté en estado de “No asignado”, que vendrá
representado en color negro.
Entonces, lo primero que tendremos que hacer es pulsar con
botón derecho sobre el volumen que queremos unir y elegir la opción “Eliminar
volumen…”. De esta forma quedará como no asignado.
Ahora nos vamos a ir al disco duro dinámico que ya tenemos
creado y vamos a pulsar sobre el área verde con botón derecho para elegir
“Extender volumen…”.
Nos aparecerá un asistente en el que automáticamente nos va
a aparecer el espacio disponible del otro disco duro con el formato sin
asignar. Pulsamos sobre el disco que hay en la casilla “disponibles” y pulsamos
en “agregar”. Luego pulsamos en “siguiente” para finalizar el asistente.
Ahora podremos ver cómo el estado de los discos duros se representa como morado y tienen el
mismo nombre en la etiqueta. Si nos vamos también al explorador de archivos,
podremos cómo ahora, en lugar de ver estos dos discos duros de forma
independiente, lo vemos
como uno solo, con un espacio total de 150 GB resultantes de la
unión de ambos.
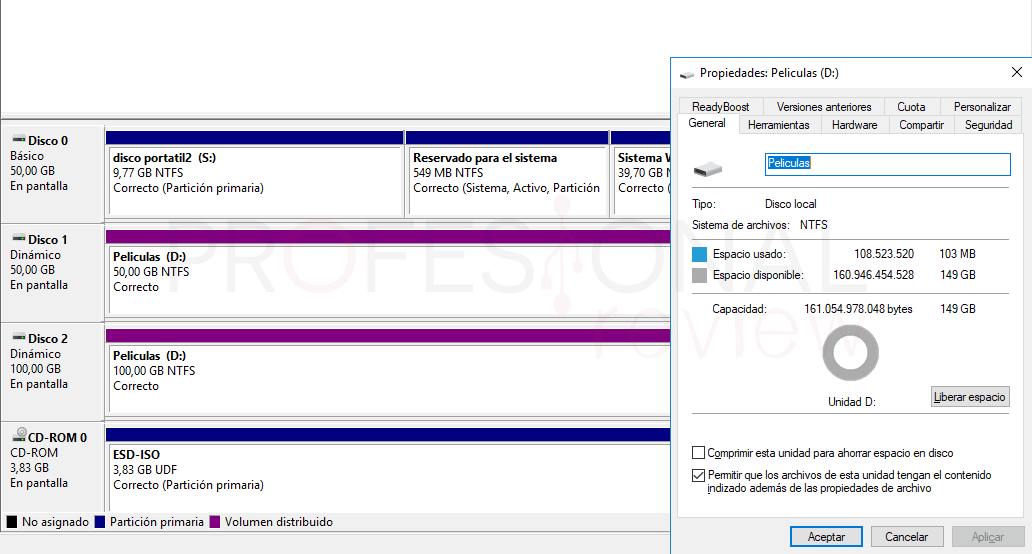
Crear una partición en disco duro dinámico
Tanto si dos volúmenes están unidos como si no, la
creación de particiones será exactamente la misma. Para crear una nueva
partición solamente tendremos que pulsar con botón derecho sobre el
volumen y elegir “reducir volumen”.
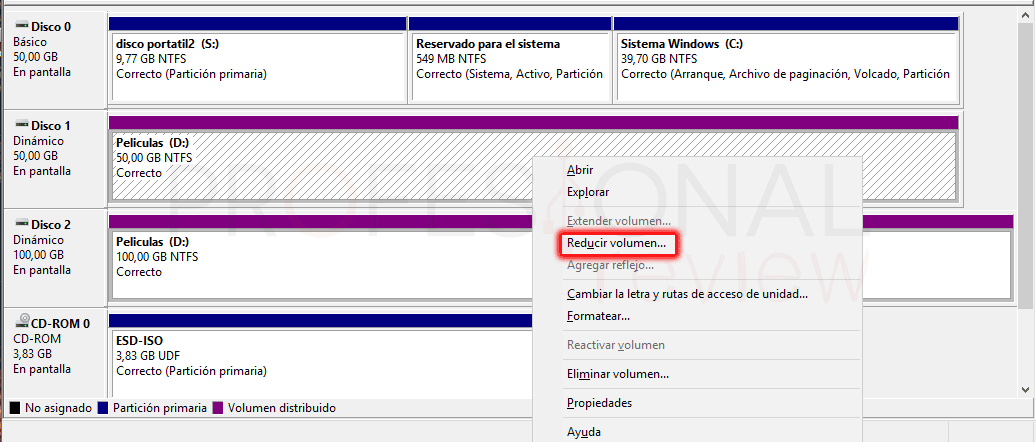
Aparecerá un asistente en que tendremos que elegir el espacio que vamos a
reducir en MB. Tras esto, solamente tendremos que dar clic en “reducir”. Ahora
se habrá creado un espacio como “no asignado”.
Pero no crees aún una nueva partición aquí, vamos a dejarlo
para crear un reflejo de nuestra partición que tiene el sistema operativo y así
ves cómo se hace y qué implicaciones tiene esto.
Crear reflejo de partición de Windows
En reflejo es una partición en la que se almacenarán todos
los datos existentes de la partición que hayamos reflejado. El único requisito
que debemos cumplir es que haya un espacio sin asignar (negro) y que sea
de al menos la misma capacidad que la partición que queremos reflejar.
Lo que tendremos que hacer es pulsar con botón derecho
sobre el volumen o partición que queremos reflejar, en nuestro caso la del
sistema y elegir la opción “Agregar reflejo…”.
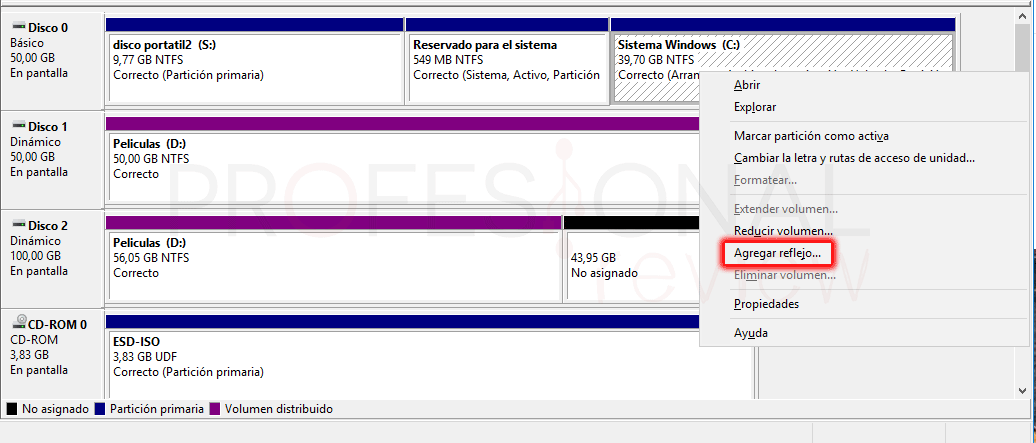
Nos aparecerá una ventana en donde se nos van a mostrar los
volúmenes que podremos elegir para crear el reflejo. Solamente tendremos que
pulsar sobre “Agregar reflejo”.
Una cosa muy importante que tendremos que tener en cuenta es que, a la hora de agregar el reflejo, el
disco duro del sistema también se convertirá en dinámico.
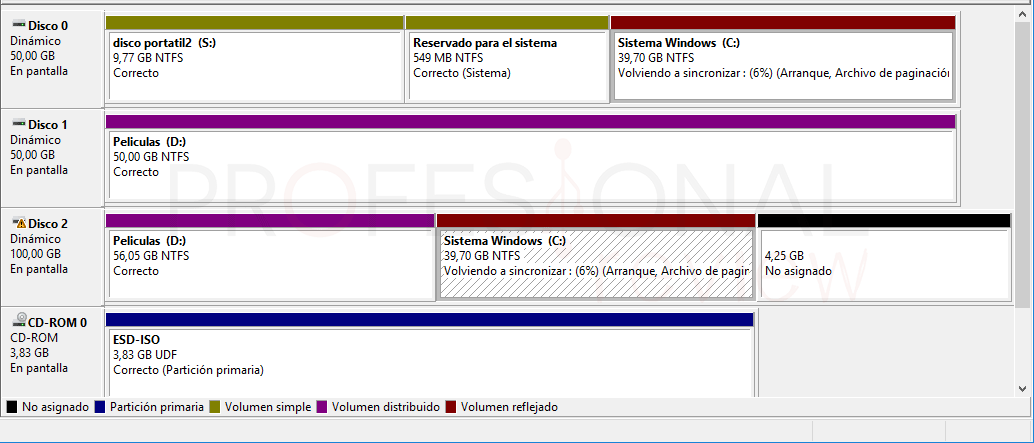
Automáticamente se creará una partición de idéntico espacio
de almacenamiento en color rojo indicando que es un reflejo.
El inconveniente de crear un reflejo en un disco
duro dinámico es que, si queremos volver a convertir el disco duro del
sistema a básico, con el administrador de disco de Windows perderemos toda la
información en el proceso.
Otro detalle interesante, es que esta partición reflejo, no
aparecerá en el explorador de archivos, sino que será como un backup.
Además, cuando iniciemos de nuevo el sistema, aparecerá un menú de arranque en
donde, por supuesto, tendremos que elegir el sistema operativo real, no el
reflejado.
Esto ha sido todo sobre el procedimiento para
convertir en disco dinámico un disco duro básico.

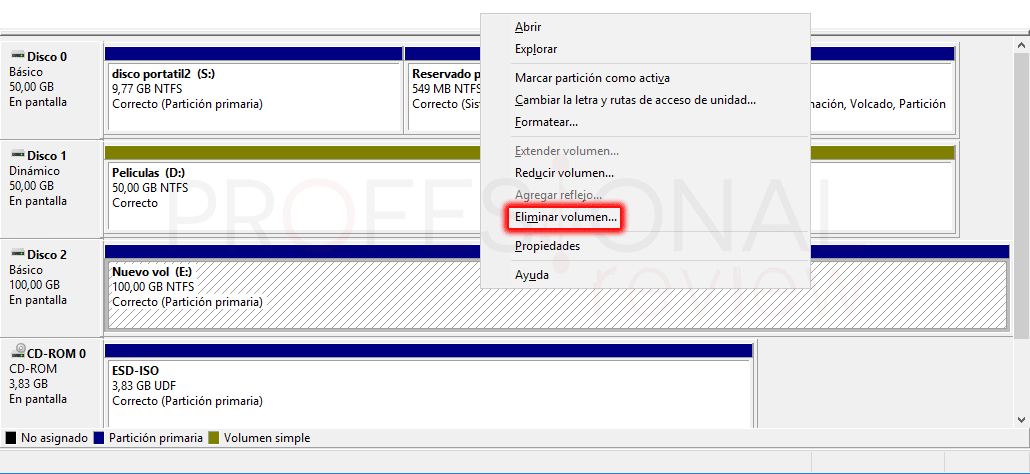
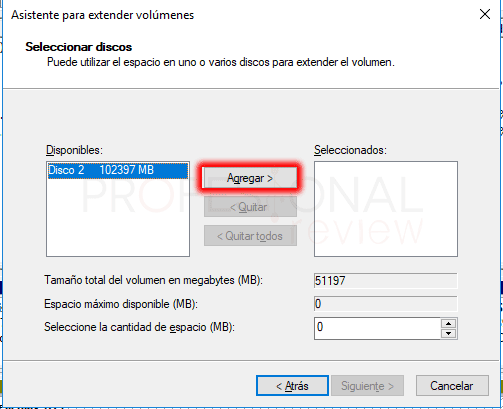
No hay comentarios:
Publicar un comentario