
Trucos para Gmail, funciones, atajos y secretos
Escrito por Carlos González
11 enero, 2019 a las 9:45 pm
Ahora tenemos las aplicaciones de mensajería instantánea,
pero el correo electrónico sigue
en pie, y más vivo que nunca. Y aunque ni mucho menos es la única solución que
existe, Gmail es
la plataforma más utilizada para el intercambio de este tipo de mensajes. Y
probablemente sea por la enorme cantidad de opciones, ajustes y formas de
personalización con que cuenta. Por eso, para dominar Gmail por completo, te traemos una selección
de trucos de Gmail con
funciones que quizá no conocías.
1. Cómo organizar la bandeja de entrada de Gmail
El cliente de correo
electrónico de Google, Gmail,
nos ofrece todo tipo de opciones para la organización de la bandeja de entrada. De hecho, podemos
configurar diferentes buzones para que, por ejemplo, en uno de ellos entren
solo los mensajes prioritarios e importantes, y en otro se vayan de forma
automática los relacionados con Promociones o
con Redes sociales. ¿Cómo
hacemos esto?
Tenemos que ir a la parte
superior derecha, pulsar sobre el icono con forma de engranaje y seleccionar Configurar bandeja de entrada. Aquí
podrás seleccionar qué buzones quieres utilizar, y te aparecerá la descripción
exacta de qué contenidos selecciona cada uno de ellos y de qué manera. Y si en
algún momento se cuela un mail fuera de su sitio, basta con clicar sin soltar y
arrastrarlo hasta la bandeja que le corresponde.
2. Cómo bloquear todos los mensajes de correo electrónico de
un remitente
¿Alguien está molestándote en Gmail? Si es así, tienes la opción de bloquear todos los mensajes de
una determinada dirección de correo electrónico y, de esta manera, evitar que
salten notificaciones y vuelvan a aparecer sus mensajes. Es fácil hacerlo.
Únicamente tienes que abrir un mensaje de correo electrónico, de la persona o
empresa que esté causándote molestias y, en la parte derecha, pulsar sobre el
botón con tres puntos en vertical.
Aquí encontrarás varias
opciones, y la que te interesa es ‘Bloquear
a XXX’ , donde evidentemente aparecerá el nombre de ese
contacto en cuestión. Otra opción alternativa, si no queremos perder sus
mensajes recibidos –por si acaso-es Marcar como Spam. Así, sus mensajes seguirán llegando, pero no se
mostrarán notificaciones y estos contenidos llegarán directamente a la carpeta
de Spam, que se limpia por sí sola cada cierto tiempo.
3. Cómo vincular una o varias cuentas de empresa dentro de
Gmail
De nuevo iremos al icono, en
la esquina superior derecha, con forma de engranajepara acceder a Configuración. Una vez aquí, muévete hasta la pestaña Cuentas e importación, y presta
atención a dos apartados concretos: ‘Enviar como’ y ‘Consultar el correo de otras cuentas’. En el
primer apartado tendremos que configurar la vinculación de una cuenta de empresa y Gmail para poder enviar correos desde esta
cuenta de empresa; en el segundo apartado, sin embargo, la configuración sirve
para poder recibir los mensajes de
esa cuenta de empresa directamente en Gmail.
En ambos apartados tenemos que
pulsar sobre Añadir dirección de
correo electrónico y usar los datos que nos ofrezca nuestro
proveedor de correo electrónico o la empresa de hosting que gestione nuestro buzón de correo electrónico de
la cuenta corporativa.
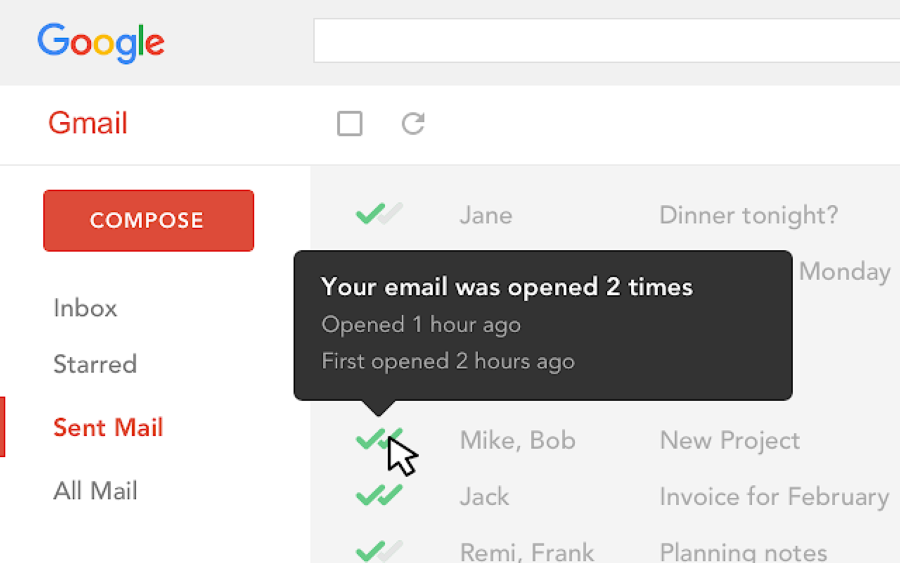
4. Cómo saber si los destinatarios han leído tus mensajes de
correo electrónico en Gmail
Gmail no ofrece la posibilidad de comprobar la recepción y lectura de
los mensajes de correo electrónico de manera nativa; sin embargo, es algo que
podemos hacer gracias a las herramientas de terceros. Si utilizas el navegador
web Google Chrome, para
consultar tu buzón de correo electrónico con Gmail, entonces lo tienes fácil porque existe una extensión
precisamente para esto. El ‘truco’ que utilizan es insertar una pequeña imagen en un script, de
tal modo que se pueda saber cuándo
el mensaje ha sido abierto por parte del destinatario.
Únicamente tienes que
descargar la siguiente extensión
para Google Chrome, instalarla y seguir el proceso de instalación y
configuración. A partir de ahí tendrás dos ticks como en WhatsApp y otras apps de mensajería
instantánea. Uno verde cuando ha llegado, dos verdes cuando el mensaje ha sido
abierto y, por tanto, se entiende que lo ha leído el destinatario.
5. Etiquetas y colores diferentes según la dirección de
correo electrónico que recibe el mensaje en Gmail
Si has hecho el paso 3 para que en Gmail no solo aparezcan los
mensajes de tu cuenta principal, sino también los de tu cuenta corporativa, es posible que se
haya generado un pequeño caos en
tu bandeja de entrada. Pero es fácil resolverlo, y con este truco para Gmail puedes crear una
serie de etiquetas de diferente
colorque te ayuden a diferenciar a qué dirección de correo electrónico te han enviado cada
mensaje. Así, sin abrirlo, ya sabrás a cuál de tus direcciones te han mandado
ese contenido concreto.
Accede al icono de engranaje,
pulsa sobre Configuración y
desplázate a la ficha Etiquetas.
Una vez en este apartado, en la sección Etiquetas, puedes pulsar sobre Nueva etiqueta. Se abrirá un menú contextual específico para poner
un nombre a la nueva
etiqueta y crearla. Ahora aparecerá en la barra lateral izquierda, y pulsando
sobre el botón con tres puntos en vertical podremos cambiar su color. Pero ¿cómo hacemos
para que todos los mails de una cuenta se queden ahí?
Fácil: vete al engranaje, Configuración > Cuentas e importación,
y en la sección Consultar el
correo de otras cuentas desplázate hasta la dirección que te
interese etiquetar y pulsa sobre Editar
información. Se abrirá el proceso de configuración de antes, y podrás
seleccionar ‘Etiquetar los
mensajes entrantes con’. Aquí es donde tienes que seleccionar dicha
etiqueta que acabamos de crear.
6. Define los mensajes y remitentes prioritarios en tu
bandeja de entrada en Gmail
Lo sentimos por quienes no
entren en nuestra lista de remitentes
prioritarios, o por los mensajes que no encajen como tal; pero es así. Y
para mantener una buena organización de nuestra bandeja de entrada en el cliente de correo electrónico Gmail, afortunadamente contamos con un
sistema que nos permite establecer los mensajes destacados y prioritarios. No solo se definen
contenidos, sino también remitentes. Además, tenemos dos opciones clave para
esta forma de resaltar lo que más nos interesa.
En PC, a la izquierda del
nombre del remitente, en la visualización general de la bandeja de entrada,
tenemos dos iconos: una estrella y
una flecha que apunta
hacia la derecha. La estrella nos permite destacar un mensaje; y la flecha nos permite marcar como importante. Destacar es para mensajes
concretos, mientras que la ‘etiqueta’ de importante es para etiquetar contenidos relevantes.
Así que, si pulsamos la flecha, el análisis
automático de Google lo tendrá en cuenta para conocer nuestro
criterio y marcar como importantes otros mensajes parecidos de forma
automática.
7. Cómo mencionar a alguien en un mensaje de correo
electrónico en Gmail
Hace ya algún tiempo, Gmail introdujo un sistema de menciones dentro del cliente de
correo electrónico para que, en nuestros mensajes, podamos ‘citar’ a alguien. Este ‘alguien’
tiene que estar en nuestra agenda de contactos, y es fácil hacerlo: solo
tenemos que poner ‘@’ seguido
de su nombre. Al hacer esto, el propio sistema reconocerá el intento de mención
y, a medida que escribimos letras, nos
sugerirá contactos.
¿Para qué sirve esto? Para
que, dentro de este mensaje que vamos a enviar, se destaque el nombre de la persona a la que nos referimos en
un color alternativo y subrayado. Y también, para que se genere un enlace automático que, si lo
pulsamos, abre automáticamente un nuevo
mensaje para poder escribir a esa persona que ha sido mencionada.
No afecta a las notificaciones, pero nos ayuda en otras cuestiones como las que
comentábamos anteriormente.
8. Cómo enviar mensajes de correo electrónico con otra
dirección
Volvemos a hacer referencia al truco de Gmail recogido en el
apartado 3. Si tienes
configurada más de una cuenta de
correo electrónico, ahora puedes enviarmensajes
con todas y cada una de ellas. Pero ¿cómo se elige? Habrá ocasiones en las que quieras escribir a
alguien con tu dirección personal, y ocasiones en las que quieras utilizar tu
dirección de correo electrónico corporativa para hablar con otra persona. Y eso
lo podemos hacer en la selección
de remitente, de la siguiente manera:
Al escribir un mensaje de correo
electrónico dentro de Gmail, tendremos un nuevo apartado configurable: ‘De’. Es el primer apartado, y
justo a su derecha aparece la dirección con la que vamos a enviar el mensaje.
Si pulsamos sobre esta dirección, se abrirá un pequeño menú contextual
ofreciéndonos todas las
direcciones desde las cuales podemos enviar un mensaje. Únicamente
hay que seleccionar cuál, y después redactar y enviar nuestro mensaje como
siempre lo hemos hecho hasta ahora.
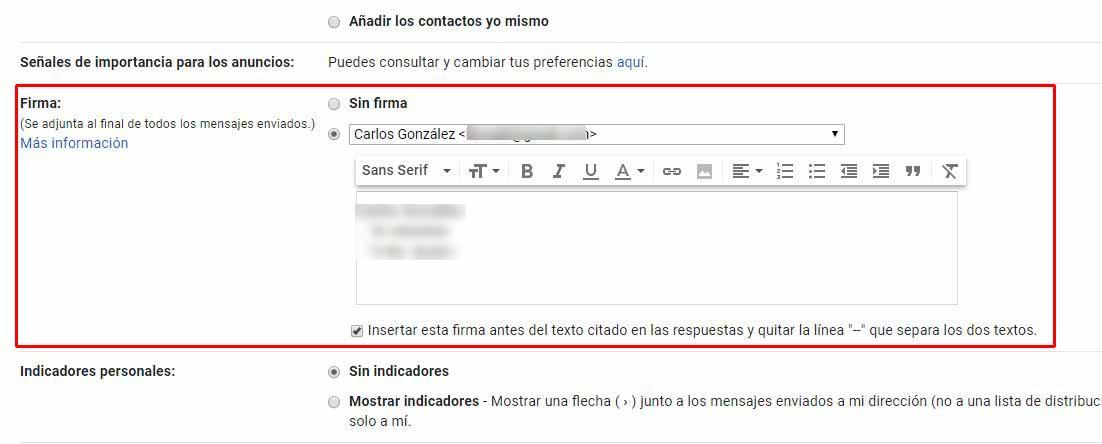
9. Cómo cambiar la firma de nuestros correos si tenemos
varias direcciones configuradas en Gmail
Una vez más, volvemos a hacer
referencia al truco de Gmail número
3, porque esto únicamente nos será útil si tenemos configuradas varias direcciones de correo electrónico dentro
de nuestro Gmail.
Seguramente no querrás que la firma
de los mensajes que envías sea la misma cuando el remitente es tu
cuenta personal que cuando el remitente es tu cuenta corporativa, y es algo que puedes personalizar para cada
una de tus direcciones de correo electrónico vinculadas a Gmail.
En la parte superior derecha
pulsa el icono de engranaje, accede después a Configuración, y vete ahora al apartado General. En él, desplázate a la
sección Firma. Una vez
aquí, verás un encabezado en el que aparece una dirección de correo; pues bien,
ahora puedes personalizar la firma
para esa dirección, y cuando acabes puedes pulsar sobre la misma para
seleccionar otra dirección y hacer lo mismo. Así tendrás una firma diferente para cada una de
las cuentas vinculadas a tu Gmail.
10. Cómo aprovechar mejor el espacio en tu bandeja de entrada
modificando la visualización
Gmail tiene un diseño, y punto. Pero este diseño, o esta
interfaz, se pueden ajustar para
que los elementos se muestren de una forma más compacta o más espaciada. En
función de esto, veremos únicamente el nombre del remitente, el asunto y un
breve texto; o bien podremos incluso ver los archivos adjuntos en el panel principal de la bandeja de
entrada. Es algo que podemos escoger y cambiar en cualquier momento, de la
siguiente manera:
De nuevo tendremos que pulsar
el icono de engranaje en
la esquina superior derecha, pero esta vez la opción que escogeremos es ‘Densidad de contenido’. Se abrirá un
nuevo menú contextual que nos permite escoger entre las opciones ‘Predeterminado’, ‘Cómoda’ y ‘Compacta’. Y
si vamos cambiando entre todas ellas veremos que aparece un esquema de contenidos que nos
muestra cuáles van a ser los cambios que afectarán al diseño de Gmail para
nosotros, en la vista principal de la bandeja de entrada.
11. Cómo ver más mensajes de correo electrónico por página en
nuestra bandeja de entrada
Si gestionas una o varias
direcciones de correo electrónico con un amplio volumen de intercambio, es
posible que la bandeja de entrada te acabe resultando ‘pequeña’. Hay un truco de Gmail para evitar esto,
y es tan sencillo como configurar el cliente de correo electrónico para que nos
muestre más mensajes por página.
Así, sin tener que llegar hasta el final para pasar a la siguiente página,
tendremos disponibles más mensajes que hemos recibido.
La forma de hacerlo es tan
sencilla como pulsar en el icono
de engranaje en la esquina superior derecha y pulsar sobre Configuración para acceder a la
ficha General. Dentro de la
misma, nos desplazaremos hasta encontrar el apartado ‘Tamaño máximo de la página’. Por
defecto viene configurado para mostrar 50 mensajes por página, pero podemos cambiar esta cifra para
que se muestren hasta 100 mensajes en
una única página. O hacer lo contrario, y limitarlo a 10 mensajes, por ejemplo, para tener
una vista más ligera en la bandeja de entrada.
12. Cómo cancelar el envío de un mensaje de correo
electrónico en Gmail
Desde hace ya algún tiempo, el
cliente de correo electrónico Gmail nos
ofrece la posibilidad de cancelar
el envío de un mensaje. Evidentemente, esto se puede hacer una vez
que ya hemos pulsado sobre el mensaje ‘Enviar’. No disponemos de demasiado tiempo, a diferencia de
las apps de mensajería instantánea como WhatsApp, pero es útil por si nos hemos
arrepentido del contenido del mismo, o sencillamente hemos cometido algún tipo
de error en este mensaje y lo queremos corregir.
Para esto, una vez que hemos
pulsado sobre el botón de ‘Enviar’, inmediatamente tendremos que pulsar en la
notificación que aparece en la esquina inferior izquierda sobre la opción Deshacer. Además de esta opción,
también nos aparecerá el detalle de información de que ‘Se envió el mensaje’, y
la opción ‘Ver mensaje’ si queremos comprobar su contenido una vez que ha sido
enviado a su destinatario.
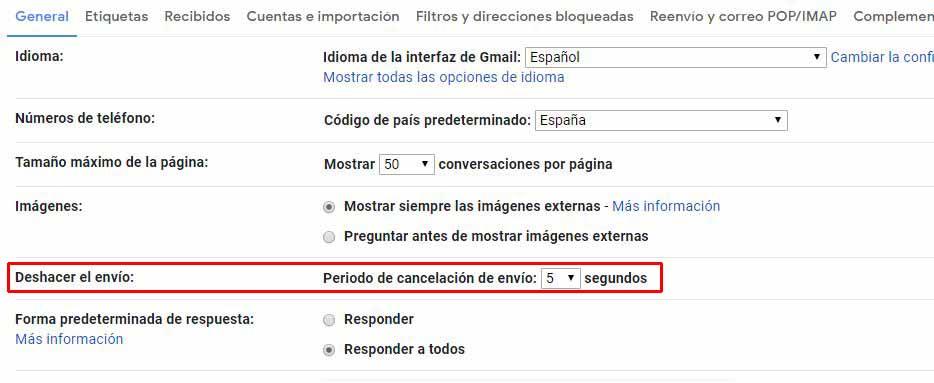
13. Cómo ampliar el plazo de tiempo disponible para cancelar
el envío de un mensaje
En el paso anterior veíamos
cómo se puede cancelar el envío de
mensajes en Gmail, y hacíamos hincapié en que el plazo de tiempo
disponible es escaso. No obstante, podemos aumentarlo de forma manual para todos los mensajes que
enviemos a partir de entonces. De esta manera dispondremos de más tiempopara pulsar sobre esa opción
de Deshacer. Es decir, más
tiempo para tomar la decisión de cancelar
el envío de mensajes y que Gmail admita la decisión.
Tenemos que ir al icono de
engranaje, Configuración y
acceder al apartado General hasta
encontrar la opción Deshacer el
envío. Y aquí tendremos la posibilidad de escoger entre los plazos de 5, 10, 20 ó 30 segundos como
máximo. Esto, por cierto, afecta al ‘retardo’ con que se envían nuestros
mensajes. Si seleccionamos 30 segundos, por ejemplo, en realidad este será el
tiempo que tardará en ejecutarse el envío, pero también el plazo que tendremos
disponible para cancelar el
mismo y que no llegue al remitente.
14. Cómo cambiar el aspecto de Gmail por completo con los
‘Temas’
Aunque la interfaz de Gmail es la misma para todos, en
el apartado 10 de esta selección de trucos de Gmail veíamos que se puede modificar ligeramente el
aspecto. Y si queremos ir más allá, aunque únicamente en la versión de
escritorio del cliente de correo electrónico Gmail, podemos usar ‘Temas’. Básicamente son piezas
que nos permiten alterar la
interfaz por completo tanto a nivel de colores como, en cierta
medida, de distribución de los elementos.
Tenemos que pulsar sobre el
icono con forma de engranaje y, desde aquí, abrir la opción Temas –debajo justo de
configuración-. Una vez aquí, ya podremos escoger cualquiera de las
opciones que están disponibles por defecto, o bien pulsar sobre Mis Imágenes
para escoger una con mayor personalización. Veremos, después de esto, cómo el
fondo cambia de blanco a la opción que hayamos seleccionado en todas las
secciones de Gmail.
15. Cómo cancelar las suscripciones, boletines, newsletter y
otros mensajes en cadena en Gmail
A poco que navegues por
Internet, rápidamente van a acabar pidiéndote tu dirección de correo electrónico para registrarte en un
servicio y otro. Esta dirección de correo, en muchos casos, la utilizan para el envío masivo de mensajes
publicitarios, boletines, etcétera. O quizá, en algún momento fuiste tú mismo
el que solicitaste estos mensajes regulares, y ahora te has cansado y quieres
dejar de recibirlos. Pues bien, hay una forma bien sencilla de cancelar suscripciones, boletines y
newsletter en Gmail.
Solo tienes que abrir uno de
estos mensajes, cualquiera de ellos, y te encontrarás con que justo al lado de
la dirección de correo que
te ha enviado el mensaje aparece el botón ‘Anular suscripción’. Únicamente tendremos que pulsar sobre
el mismo, y después Gmail nos
avisará de que la anulación se ha llevado a cabo de forma satisfactoria. En
otros casos, se nos redirigirá a la página correspondiente para anular la suscripción al boletín.
16. Cómo activar el chat de Hangouts en Gmail, para hablar
en tiempo real como si fuera WhatsApp
Además de Gmail, Google tiene otros muchos
servicios. Y uno de ellos es un sistema de mensajería instantánea como
WhatsApp, que podemos instalar en el móvil, por ejemplo, con la aplicación Hangouts. Pero este sistema
de mensajería instantánea se puede integrar también en Gmail, en la versión de escritorio,
para que con ciertos contactos podamos hablar de una forma más fluida y usando
nuestra misma cuenta de Google.
Solo tenemos que ir al icono
de engranaje, abrir Configuración y
aquí desplazarnos hasta la opción Chat. En
este apartado tendremos que seleccionar ‘Habilitar chat’, y listo. Ahora veremos en la bandeja
de entrada, en la barra lateral izquierda, que aparece el cajón específico de chat, que como decíamos anteriormente
corresponde al sistema de mensajería instantánea Hangouts y lo podemos tener también en otros dispositivos
sincronizado.
17. Cómo hacer que Gmail cargue rápido con conexiones u
ordenadores lentos
Aunque Gmail no es un servicio online
que requiera de demasiados recursos, es posible que con conexiones a Internet lentas, o en
ordenadores con un hardware muy limitado, sí experimentemos algunos problemas
de rendimiento. En ese caso, la compañía de Mountain View nos ofrece la
posibilidad de deshabilitar JavaScript y HTML5, y así reducir la carga de
recursos, simplificar la visualización y conseguir que Gmail cargue más rápido y, en
general, funcione de forma más fluida.
En el siguiente enlace puedes
acceder a la versión HTML de Gmail.
Y si ves que te conviene tener disponible esta versión para otras ocasiones, lo
mejor es que guardes la dirección URL en tus marcadores, aunque el primer
acceso ya supondrá la configuración en HTML para Gmail. Es decir, que si
quieres volver a la versión normal, entonces tendrás que seleccionarla de forma
específica más adelante para su acceso por defecto.
18. Cómo responder automáticamente a todos los mensajes de
Gmail si te vas de vacaciones
Cuando te vas de vacaciones,
lo más normal es que dejes de usar
el correo electrónico durante algunos días. Y es posible que
mientras se encargue un compañero de él, o sencillamente que vayas a dejar
todos los mensajes sin atender hasta tu regreso. En ese caso, Gmail te ofrece la opción de
crear una respuesta automática para
todos los mensajes entrantes, con un mensaje personalizado en el que puedes incluir todo lo que tú
quieras.
Pulsa el icono de engranaje,
accede a Configuración y
después desplázate hasta el apartado Respuesta automática dentro de General. Aquí tienes que habilitar la opción, después seleccionar
el plazo de tiempo durante
el cual estará activa, y por último tendrás que rellenar asunto y mensaje. El apartado de
‘mensaje’ es un cuadro de texto en
el que puedes poner lo que quieras; avisar de que estás de vacaciones y, por
ejemplo, dejar otros datos de contacto –tuyos, o de otra persona- para
mensajes urgentes o muy importantes.
19. Cómo usar emojis en Gmail desde el ordenador y
dispositivos móviles Android y iOS
Aunque el correo electrónico se a algo
‘antiguo’, evidentemente se ha ido adaptando a los tiempos. Y sí, en Gmail puedes usar emojis sin miedo a que el
destinatario los vaya a ver, o no, porque la plataforma los soporta de forma
nativa y completa. En el caso de dispositivos móviles iOS y Android es sencillo
utilizarlos, porque se ponen desde el propio teclado como en cualquier otra
aplicación de mensajería, pero ¿cómo
usar emojis en Gmail desde el ordenador?
Si te fijas en la ventana
emergente en la que se redacta un
mensaje de correo electrónico, en la parte inferior encontrarás una barra de opciones justo en la
misma línea en la que aparece el botón Enviar en color azul. Tienes que seleccionar el icono con una
cara sonriente, y automáticamente se abrirá el teclado de emojis para que selecciones el que tú quieras,
organizados en diferentes secciones igual que en el móvil.
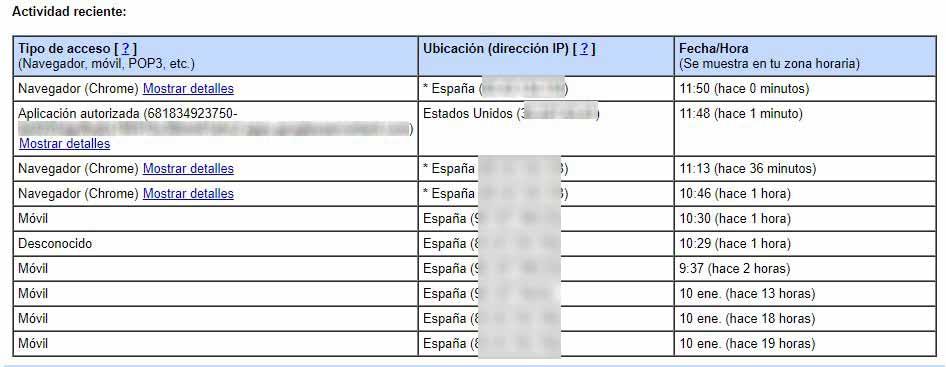
20. Cómo controlar quién ha accedido a tu cuenta de Gmail
con o sin tu permiso
Si crees que alguien ha podido acceder a tu cuenta de
Gmail, no te preocupes porque lo puedes comprobar fácilmente. Desde el
ordenador, en la bandeja de entrada –es decir, la vista principal de
Gmail-, en la parte inferior derecha verás que pone ‘Última actividad
de la cuenta’ y que justo debajo tenemos el botón ‘Detalles’. Si
pulsas sobre el mismo, automáticamente se abrirá una ventana con algo parecido
a lo que ves en la anterior captura de pantalla.
Aquí aparece desde qué tipo de dispositivo se ha iniciado
sesión, cuándo, desde qué país y con qué dirección IP. Si cualquiera de los
datos no encaja con tu actividad, entonces puede que alguien haya accedido a tu
cuenta de Gmail sin tu consentimiento.
21. Todas las combinaciones de teclas y atajos de Gmail
Redacción y chat
|
Acción
|
Combinación de teclas
|
|
Mensaje anterior en una conversación abierta
|
p
|
|
Mensaje siguiente en una conversación abierta
|
n
|
|
Seleccionar la ventana principal
|
Mayús + Esc
|
|
Seleccionar el chat o la ventana de redacción más reciente
|
Esc
|
|
Ir al chat o la ventana de redacción siguiente
|
Ctrl + .
|
|
Ir al chat o la ventana de redacción anterior
|
Ctrl + ,
|
|
Enviar
|
⌘/Ctrl + Intro
|
|
Añadir destinatarios a Cc
|
⌘/Ctrl + Mayús + c
|
|
Añadir destinatarios a Cco
|
⌘/Ctrl + Mayús + b
|
|
Acceder a dirección de remitente personalizada
|
⌘/Ctrl + Mayús + f
|
|
Insertar un enlace
|
⌘/Ctrl + k
|
|
Ir a la siguiente palabra mal escrita (solo Mac)
|
⌘ + ;
|
|
Abrir sugerencias ortográficas
|
⌘/Ctrl + m
|
Formato del texto
|
Acción
|
Combinación de teclas
|
|
Fuente anterior
|
⌘/Ctrl + Mayús + 5
|
|
Fuente siguiente
|
⌘/Ctrl + Mayús + 6
|
|
Reducir el tamaño del texto
|
⌘/Ctrl + Mayús + –
|
|
Aumentar el tamaño del texto
|
⌘/Ctrl + Mayús y +
|
|
Negrita
|
⌘/Ctrl + b
|
|
Cursiva
|
⌘/Ctrl + i
|
|
Subrayado
|
⌘/Ctrl + u
|
|
Lista numerada
|
⌘/Ctrl + Mayús + 7
|
|
Lista con viñetas
|
⌘/Ctrl + Mayús + 8
|
|
Cita
|
⌘/Ctrl + Mayús + 9
|
|
Menos sangría
|
⌘/Ctrl + [
|
|
Más sangría
|
⌘/Ctrl + ]
|
|
Alinear texto a la izquierda
|
⌘/Ctrl + Mayús + l
|
|
Alinear texto al centro
|
⌘/Ctrl + Mayús + e
|
|
Alinear texto a la derecha
|
⌘/Ctrl + Mayús + r
|
|
Eliminar formato
|
Acciones
|
Acción
|
Combinación de teclas
|
|
Seleccionar la barra de herramientas
|
,
|
|
Seleccionar conversación
|
x
|
|
Añadir o quitar una estrella/rotar entre superestrellas
|
s
|
|
Archivar
|
e
|
|
Silenciar la conversación
|
m
|
|
Marcar como spam
|
!
|
|
Eliminar
|
#
|
|
Responder
|
r
|
|
Responder en una ventana nueva
|
Mayús + r
|
|
Responder a todos
|
a
|
|
Responder a todos en una ventana nueva
|
Mayús + a
|
|
Reenviar
|
f
|
|
Reenviar en una ventana nueva
|
Mayús + f
|
|
Actualizar la conversación
|
Mayús + n
|
|
Archivar la conversación y dirigirse a la conversación
anterior/siguiente
|
] o [
|
|
Deshacer la última acción
|
z
|
|
Marcar como leído
|
Mayús + i
|
|
Marcar como no leído
|
Mayús + u
|
|
Marcar como no leídos los mensajes a partir del
seleccionado
|
_
|
|
Marcar como importante
|
+ o =
|
|
Marcar como no importante
|
–
|
|
PosponerNota: Esta combinación de teclas no está
disponible en la versión clásica de Gmail.
|
b
|
|
Mostrar toda la conversación
|
;
|
|
Ocultar toda la conversación
|
:
|
|
Añadir conversación a Tareas
|
Mayús + t
|
|
Acción
|
Combinación de teclas
|
|
Mostrar menú
|
h + m
|
|
Mostrar conversaciones de Hangouts archivadas
|
h + a
|
|
Mostrar solicitudes de conversación de Hangouts
|
h + i
|
|
Seleccionar la lista de conversaciones
|
h + c
|
|
Abrir el teléfono
|
g + p o h + p
|
Cambios de sección
|
Acción
|
Combinación de teclas
|
|
Ir a Recibidos
|
g + i
|
|
Ir a Destacados
|
g + s
|
|
Ir a Enviados
|
g + t
|
|
Ir a Borradores
|
g + d
|
|
Ir a Todos
|
g + a
|
|
Cambiar entre la barra lateral de Calendar/Keep/Tareas y
la bandeja de entrada
|
⌘/Ctrl + Alt + ,
⌘/Ctrl + Alt + .
|
|
Ir a Tareas
|
g + k
|
|
Ir a etiqueta
|
g + l
|
Selección en la lista de conversaciones
|
Acción
|
Combinación de teclas
|
|
Seleccionar todas las conversaciones
|
* + a
|
|
Dejar de seleccionar todas las conversaciones
|
* + n
|
|
Seleccionar las conversaciones leídas
|
* + r
|
|
Seleccionar las conversaciones no leídas
|
* + u
|
|
Seleccionar las conversaciones destacadas
|
* + s
|
|
Seleccionar las conversaciones sin destacar
|
* + t
|
Navegación
|
Acción
|
Combinación de teclas
|
|
Volver a la lista de conversaciones
|
u
|
|
Conversación más reciente
|
k
|
|
Conversación anterior
|
j
|
|
Abrir conversación
|
o o Intro
|
|
Ir a la siguiente sección de la bandeja de entrada
|
`
|
|
Ir a la sección anterior de la bandeja de entrada
|
~
|
Aplicación
|
Acción
|
Combinación de teclas
|
|
Redactar
|
c
|
|
Redactar en una pestaña nueva
|
d
|
|
Buscar mensaje
|
/
|
|
Buscar contactos de chat
|
g
|
|
Abrir el menú “Más acciones”
|
.
|
|
Abrir el menú “Mover a”
|
v
|
|
Abrir el menú “Etiquetar como”
|
l
|
|
Abrir la ayuda de las combinaciones de teclas
|
?
|

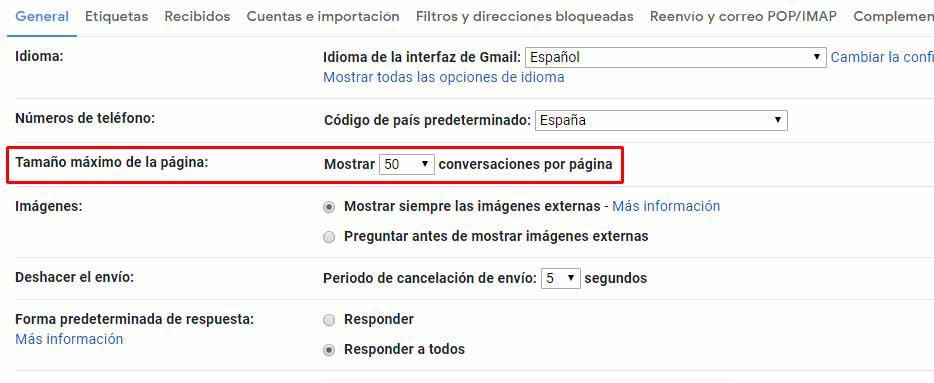
No hay comentarios:
Publicar un comentario