David Onieva
7 de enero, a las 11:00 horas
Cómo tener a mano tú calendario de Google en Windows 10
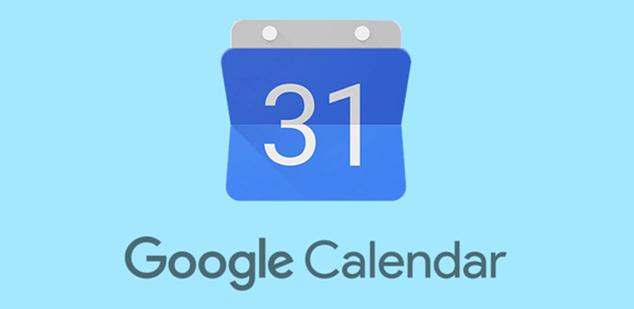
Muchos son los calendarios online que las diferentes firmas tecnológicas actuales nos ofrecen para poder sacarles el máximo provecho a estos elementos, más si tenemos en cuenta la ajetreada vida que muchos llevamos hoy día.
Cómo crear un nuevo calendario en Google Calendar
Desafortunadamente, lo usuarios de Windows no tienen en estos momentos una aplicación dedicada para acceder desde el escritorio del sistema a los contenidos almacenados en el servicio de Google que os comentamos, por lo que vamos a repasar otras maneras de poder hacerlo. Como no existe una aplicación oficial de Google Calendar para Windows, tenemos otras alternativas para lograr que este elemento llegue al escritorio, como vamos a ver en estas líneas.
Para empezar con todo ello merece la pena recordar que para añadir tu calendario de Google Calendar a la aplicación de Windows, en primer lugar la abrimos y en la esquina inferior derecha, en el icono con forma de engranaje, accedemos a la opción de menú “Administrar cuentas / Añadir cuenta”. Es entonces cuando la app nos pedirá que seleccionemos la cuenta de Google que deseamos añadir, por lo que bastará con introducir nuestras credenciales.
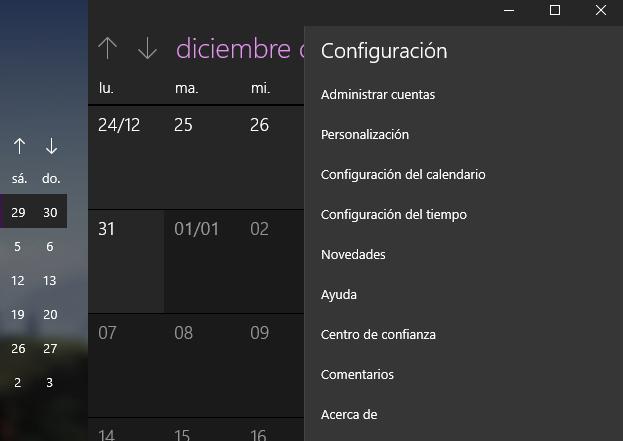 Al mismo tiempo también tenemos la posibilidad de añadir un marcador a nuestro navegador web favorito para que de ese modo, cada ver que accedamos a este software en cuestión, que seguramente sea a diario, podamos pinchar sobre el mismo y acceder de manera directa a Google Calendar con un solo clic de ratón. De hecho, si usamos Chrome normalmente, podemos descargar e instalar la aplicación Calendar directamente desde la Chrome Web Store, lo que nos permitirá acceder a esta función desde el enlace que se genera en el navegador. De igual modo, desde este software también podremos escribir en la barra de navegación “chrome://apps/” y localizar la app para abrirla.
Al mismo tiempo también tenemos la posibilidad de añadir un marcador a nuestro navegador web favorito para que de ese modo, cada ver que accedamos a este software en cuestión, que seguramente sea a diario, podamos pinchar sobre el mismo y acceder de manera directa a Google Calendar con un solo clic de ratón. De hecho, si usamos Chrome normalmente, podemos descargar e instalar la aplicación Calendar directamente desde la Chrome Web Store, lo que nos permitirá acceder a esta función desde el enlace que se genera en el navegador. De igual modo, desde este software también podremos escribir en la barra de navegación “chrome://apps/” y localizar la app para abrirla.Otros modos de acceder y usar Google Calendar de manera rápida
Por otro lado también tenemos la posibilidad de añadir el calendario de Google al gestor de correo de Microsoft, Outlook. Por tanto, si tenemos la aplicación instalada en el equipo, podremos importar los datos almacenados en Google Calendar a esta para así no tener que usar la herramienta de Google. Para esto en primer lugar necesitamos la dirección web privada de nuestro calendario personal, para lo cual no situamos en “Mis calendarios / [Nombre del calendario] / Más / Configurar y uso compartido”.
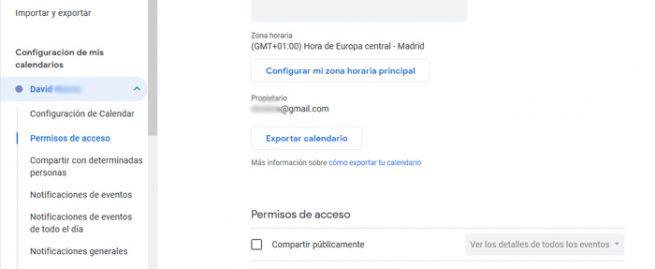
Una vez aquí nos encontramos con un botón llamado “Exportar calendario” que nos proporciona esa URL que podremos añadir en Outlook y que copiamos. De hecho en la app de Microsoft, para agregar esta dirección nos situamos en “Archivo / Configuración de la cuenta”, y en la nueva ventana pinchamos en “Calendarios de Internet” donde pegamos la URL anteriormente copiada.
Cómo integrar Google Calendar en el calendario de Thunderbird
Al mismo tiempo, si nos decantamos por usar la aplicación web de Outlook, no tendremos más que repetir los pasos anteriores hasta obtener la URL personal de Google Calendar y en la web nos vamos al menú situado en la esquina superior izquierda y seleccionamos “Calendario”, donde podremos pegar la URL y asignar un nombre al calendario como tal.



No hay comentarios:
Publicar un comentario